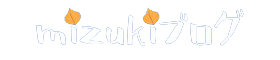「申し訳ございませんこのページに到達できません」というエラーが出て困っていませんか。
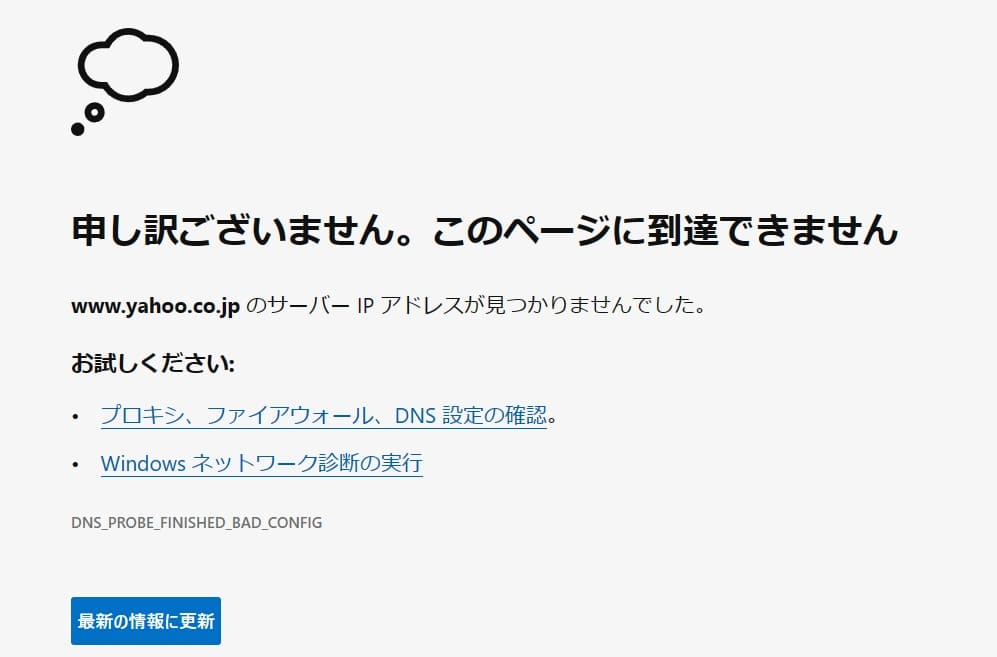
私の場合は2022年の12月にノートパソコンWindows 11を購入して、しばらくは何事もなく無線LANでサクサクと使用できていました。
しかし、ある日突然「このページに到達できません」というエラーが頻発するようになりました。
エラーページが表示され、しばらくしたらその後自動的に本来行きたかったページが表示されたり、更新ボタンを何回か押すと表示できたり。
なにが原因でそうなっているのか、見当もつきません。
しかし何度も更新ボタンを押さなければならないのは不便なので、この問題を解決したく、Twitter で相談してみたところ通信環境が悪いのではないかとアドバイスをもらいました。
パソコン、モデム、 wi-fiルーターなどを再起動することから始めて、とりあえず片っ端から対処法を試していきました。
いろんな方法を試してもなかなかエラーが解消されなかったのですが、ある方法でエラー表示されなくなりました。そこで、その解決策を紹介していきたいと思います。解決できた方法をてっとり早く知りたい方は下の⑨へ飛んでください。
解決後に感じたことですが、cookieを削除すると、ログイン ID やパスワードなどが消えてしまいます。再入力するのが面倒に感じたので、差し支えない方法からやっていくことをおすすめします。
Contents
「このページに到達できません」というエラーが頻発する時の対処法

まずはどこに問題があるかを特定するために3項目を確認します。
問題特定のための3項目
- 無線LANの場合、他のパソコンやスマホも繋がらないか確認する
- 有線 LAN でも同じ症状か
- 他のブラウザでも同じ状態か
無線LANの場合、他のパソコンやスマホも繋がらないか確認する
無線LANで他のパソコンやスマホも繋がらない場合はモデムや wi-fi ルーターの不具合が考えられます。
私の場合は、スマートフォンは 無線接続できていたので次の有線 LAN を試しました。
有線 LANでも同じ状態か
ノートパソコン内臓の無線 LAN の電波状況が弱いかもしれないので有線 LAN を接続して同じ状況か確認。
また LAN ケーブルが古くなっていて不具合が生じている場合もあるので、 LAN ケーブルを使用している方は、LANケーブルを交換してみてください。
LAN ケーブルを交換したり、有線 LAN 接続でも解消されなかった場合は、他のブラウザでも同じ状況か確認します。
USBポートが少なく、差込するポートが足りない場合は、有線LANアダプターで対応してください。
他のブラウザでも同じ状態か
Microsoft Edge と Google Chrome のブラウザで試してみて、同じエラーが出る状況なら、①から⑨を実行してみてください。
ひとつずつ説明していきます。
①ノートパソコン、モデム、 Wi-Fiルーターの再起動
パソコン、モデム、Wi-Fiの再起動を行う。ただし注意点があって、再起動する前にコンセントの電源を全て抜いてしばらく時間を置いてからコンセントを入れ直して再起動してください。
参考として、プロバイダーのサポートには、約10秒後に入れ直すと記載されていました。
また夏場は機械類が高温になっている場合があるので、冷めるまで放置してから再起動してみましょう。
②再起動後は、モデム、Wi-FiルーターがONの状態になっているか確認する
メーカーなどによって違うので、ランプの表示の仕方などをみて、モデムやWi-Fiルーターの異常がないか確認してみてください。
③ WiFi を再設定してみる
パソコンの無線LANの接続を一度切断して、再接続します。
やり方はパソコンの画面の右下の方にある電波のマークをクリックして上の赤枠の②Wi-Fi接続の管理をクリックする。
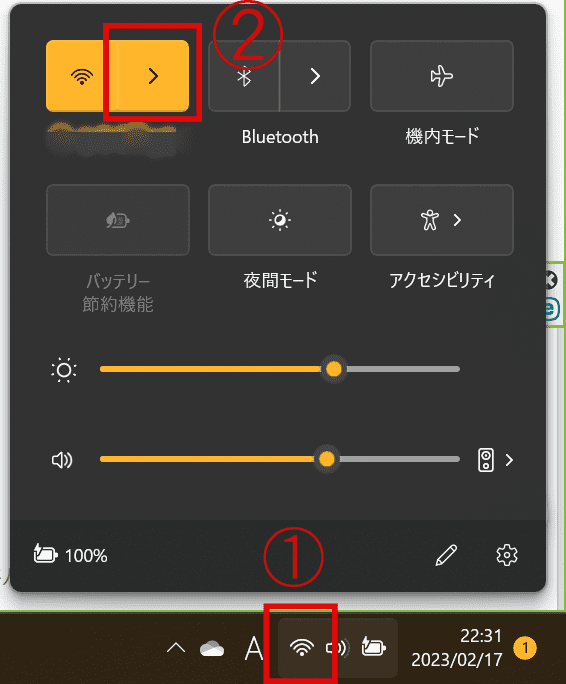
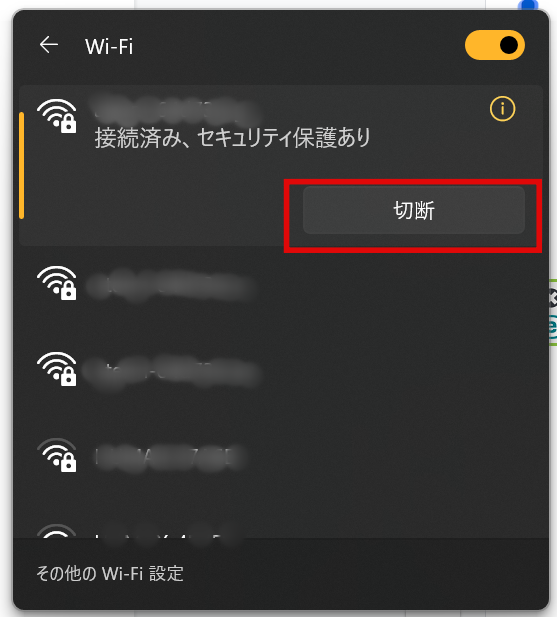
切断をクリックする。
次に自動的に接続にチェックをつけて、接続をクリックする。
必要に応じて、ネットワークパスワードの入力が必要になることもあります。
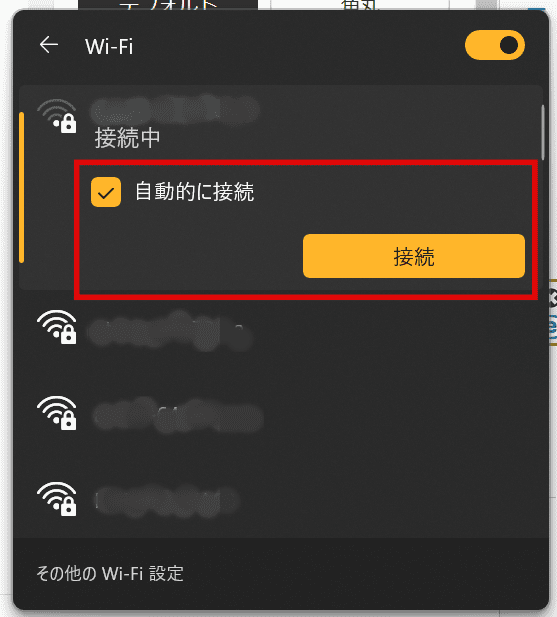
この方法で改善しなければ④へ。
④ Windows 11の更新が最新状態か確認する。最新でない場合は更新する
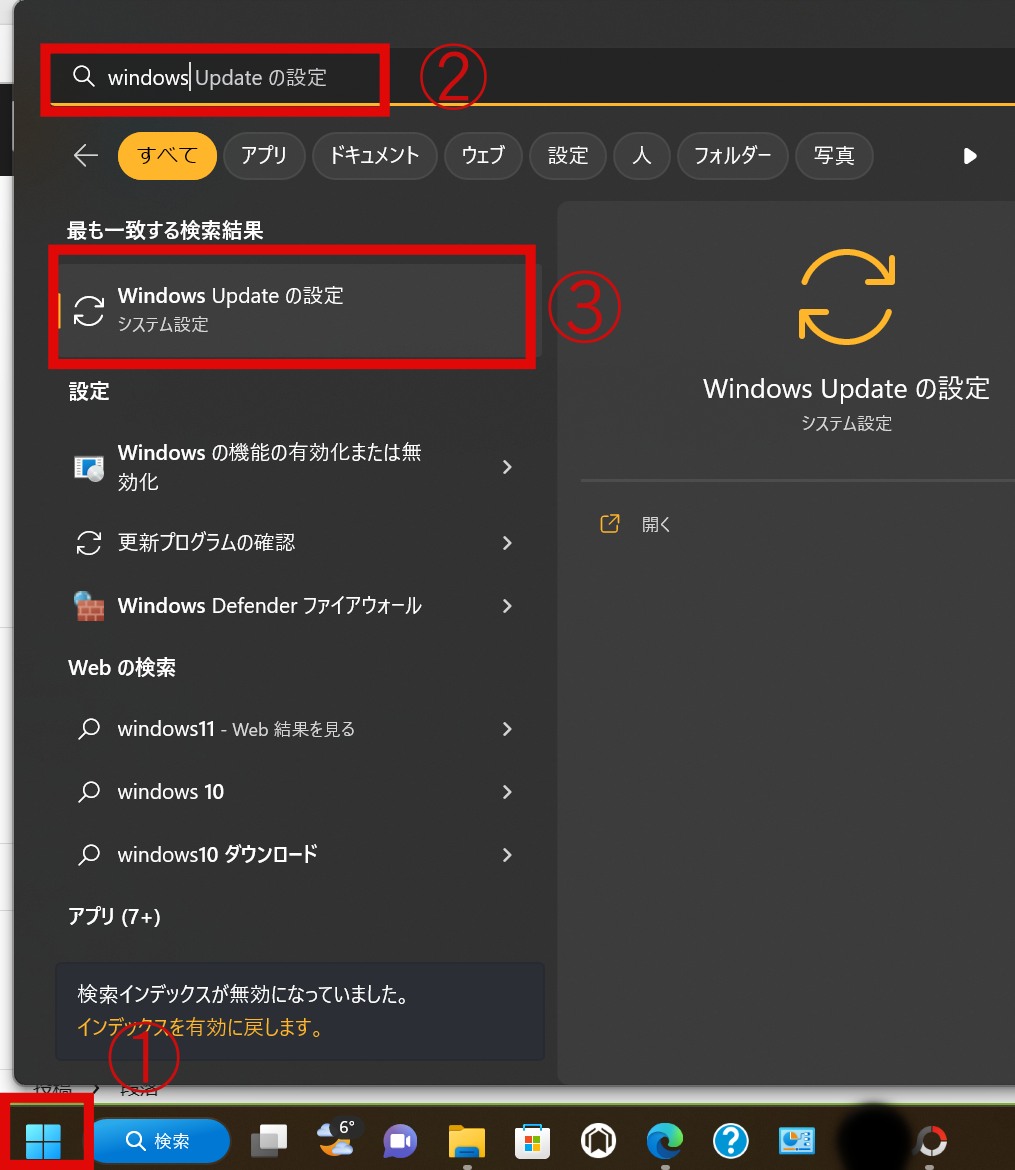
Windowsのスタートボタンを押して、上部の検索窓に「Windows Updateの設定」と入力して出てきた③の赤枠部分をクリックすると、自動的に更新を確認される場合もある。されない時は「更新プログラムのチェック」をクリックする(下図)。
これでもエラー解消しないなら次へ進んでください。

⑤インターネットの一時ファイル、閲覧履歴、ダウンロード履歴、キャッシュされた画像とファイルを削除してみる
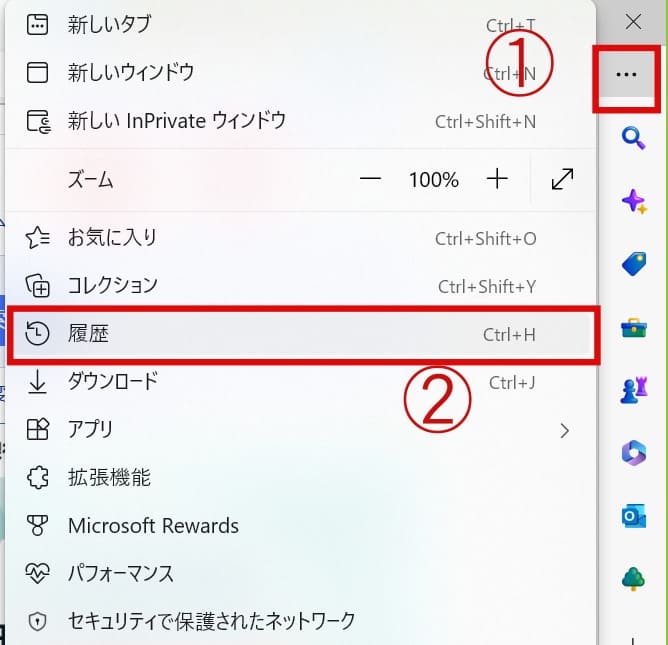
Microsoft Edgeの画面で、パソコン画面の右上の方にある「・・・(設定など)」をクリックして履歴をクリック。
さらに履歴で出てきた画面下図の③の「・・・(その他のオプション)」を押して「閲覧データをクリア」を選択する。
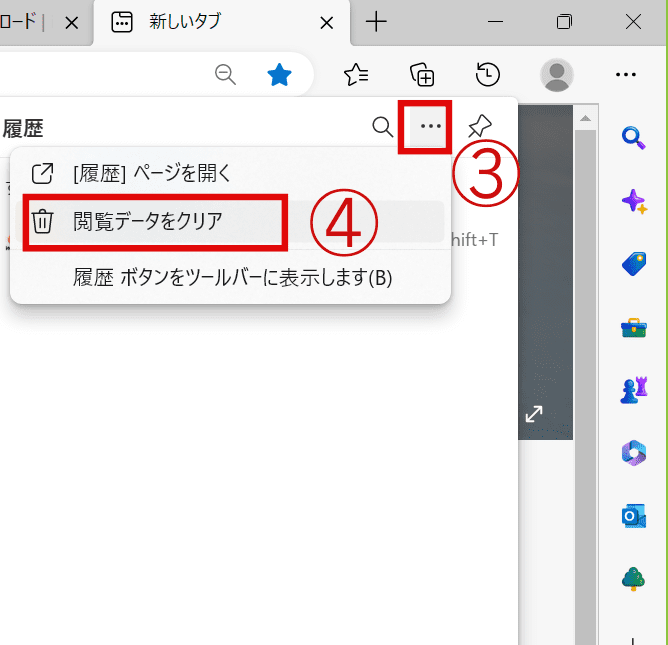
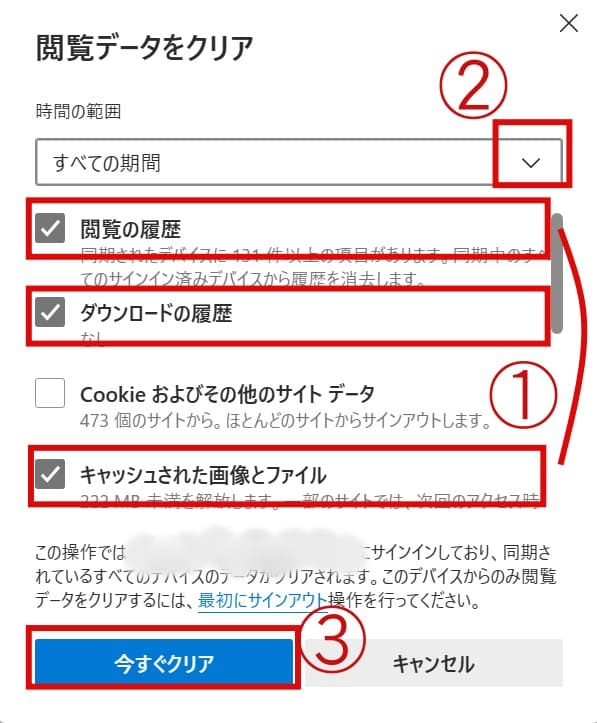
「閲覧の履歴」「ダウンロードの履歴」「キャッシュされた画像とファイル」にチェックをつけて②のプルダウンを押して「すべての期間」を選択し「今すぐクリア」をクリックする。
「Cookieおよびその他のサイトデータ」を消してしまうとログイン情報やパスワードなどが全て消えてしまうので、削除する前に一度エラーが解消されているかどうか確認してみましょう。
解消されていなければ⑦番目で「Cookieおよびその他のサイトデータ」を削除してみてください。
これでもエラーが解消されなければ➅へ。
➅ネットワークのリセットを試してみる
「スタートボタン」を押して②の検索窓に「ネットワークのリセット」と入力し、出てきた③のネットワークのリセットをクリックする。
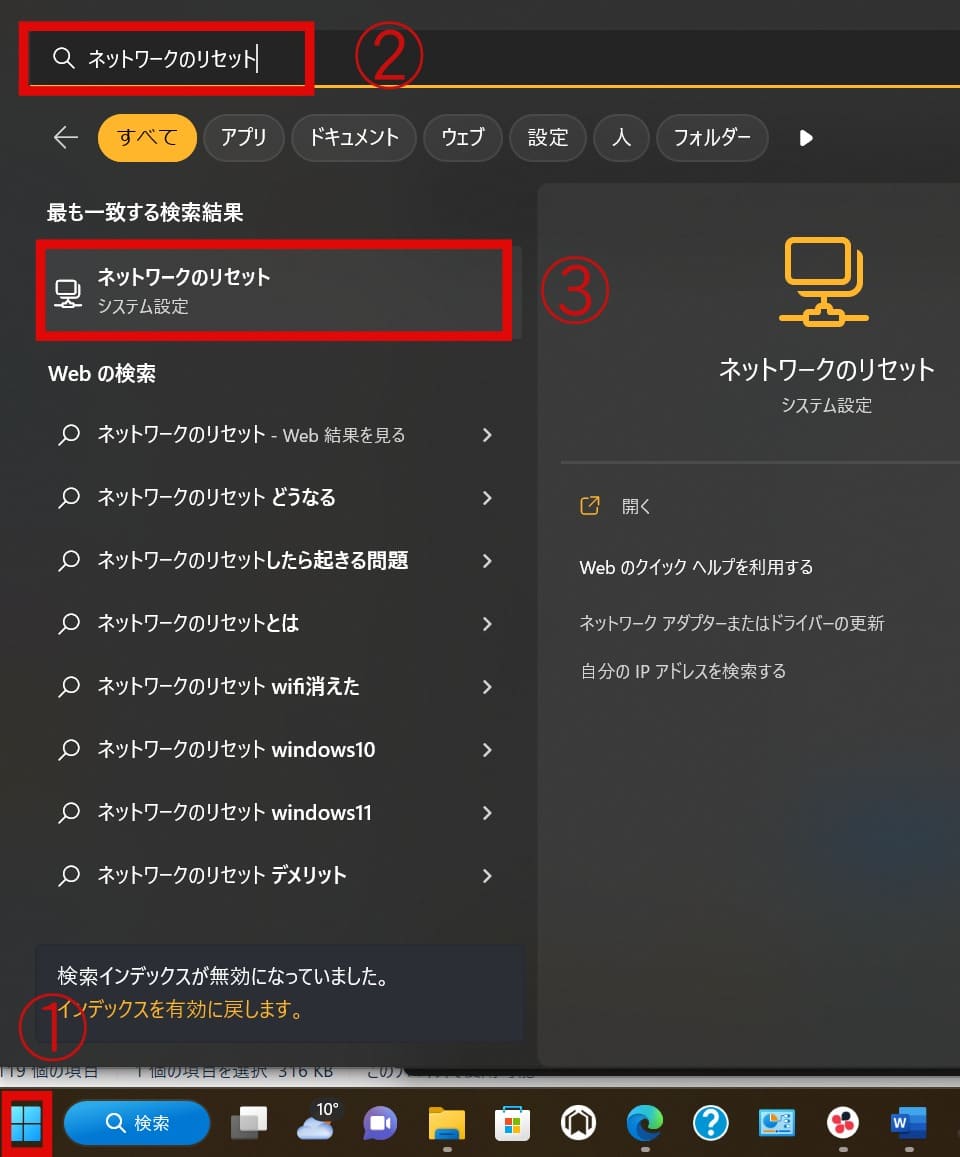
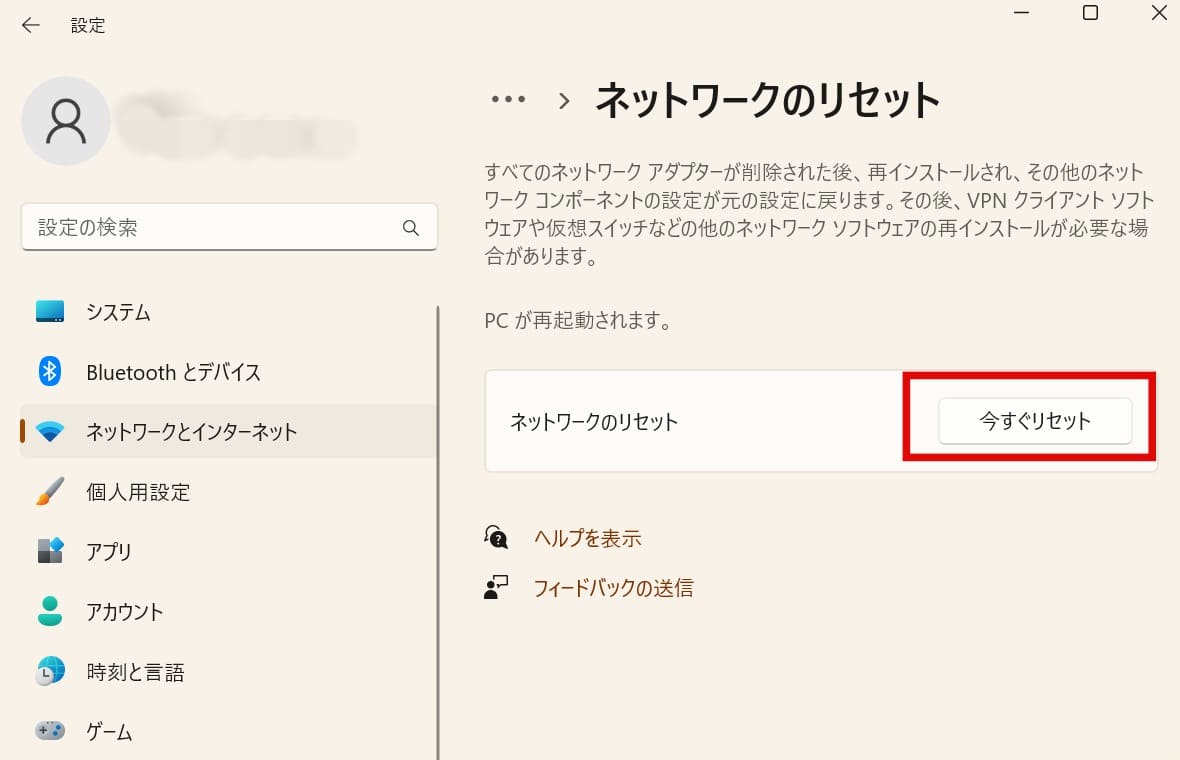
「今すぐリセット」をクリックすると、ネットワーク設定をリセットしますか?と出てくるので「はい」を選択。
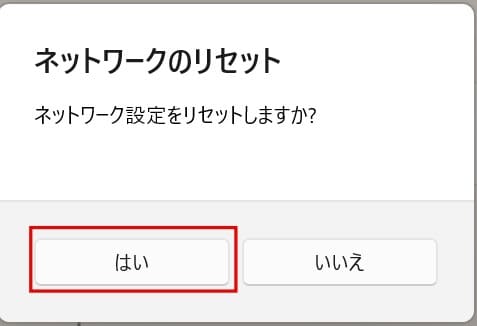
「はい」をクリックすると、5分後にシャットダウンするというメッセージが出るので、シャットダウンに備えて作業しているものがあるなら保存するようにしましょう。
シャットダウンされたら、自動的にネットワーク設定されるので、エラーが解消されているか確認してみてください。
解消できていなければ、⑦のCookieを削除するへ。
⑦のcookieを削除するについては、⑤の操作手順とほぼ同じです。
違う箇所は、最後のチェックを付ける所です。「Cookieおよびその他のサイトデータ」にチェックを付けて削除してください。これでダメなら⑧へ。
⑧Microsoft Edgeを入れ直してみる
この方法は、パソコンのメーカーサポートに教えてもらった方法です。やり方については、Microsoftのサポートページのリンクを貼っておきます。
私はこの方法でもダメでした。
更新ボタンを何度か押せば閲覧はできるので、正直諦めかけていました。
しかし次の⑨の方法がYahoo!掲示板に書かれていたのでダメ元で試すと、「このページに到達できません」は表示されなくなりました。
⑨セキュア DNS の設定を変更する

Microsoft Edgeの画面右上の「・・・(設定など)」をクリック
↓
歯車マークの「設定」
↓
「プライバシー、検索、サービス」をクリック
少し下にいくと「セキュリティ」の中にある「セキュアDNSを使用してWebサイトのネットワークアドレスを検索する方法を指定します。」の「サービスプロバイダーを選択する」を選び、下の四角部分にカーソルを置くと、選択できる項目が出てきます。
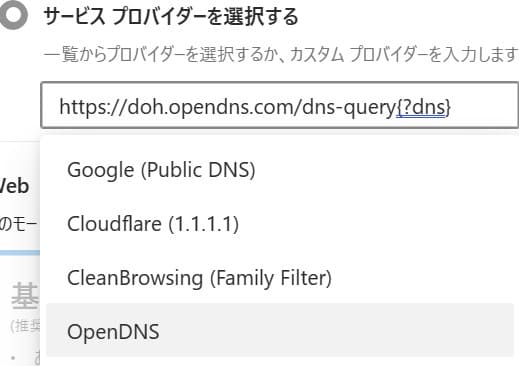
Yahoo!掲示板では、「Google」「Cloudflare」で、エラーが起きなくなったと記載されていました。私は「Google」「Cloudflare」「CleanBrowsing」と「OpenDNS」全て試してみましたが、どれを選んでも、エラーは表示されなくなりました。
まとめ
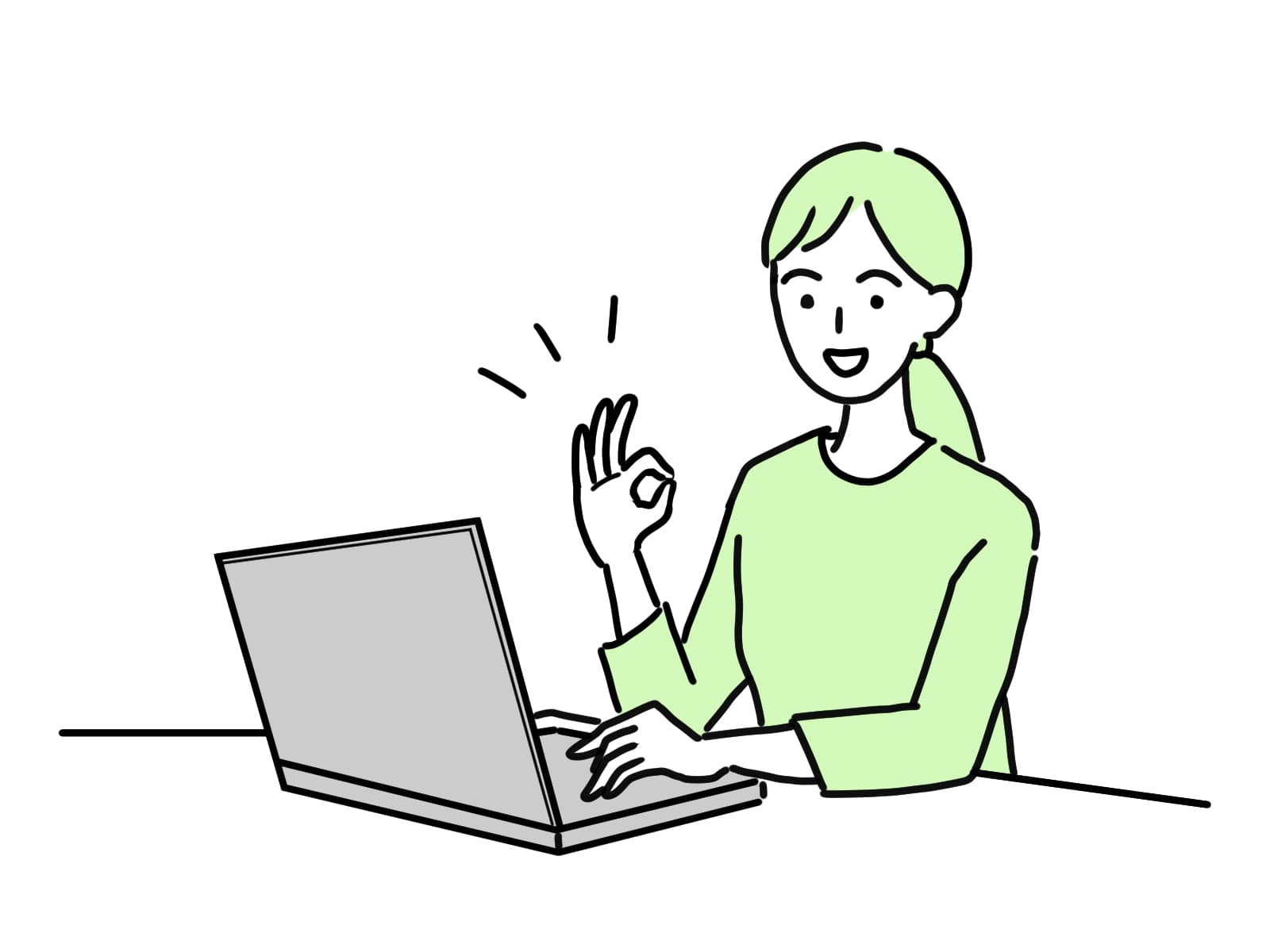
まず原因を特定するために3項目を確認する。
問題特定のための3項目
- 無線LANの場合、他のパソコンやスマホも繋がらないか確認する
- 有線 LAN でも同じ症状か
- 他のブラウザでも同じ状態か
3.の他のブラウザでも同じ状態なら、①から⑨を試してみる。私は⑨の方法でエラーが解消されました。
パソコンの環境やプロバイダー、モデム 、 wi-fi ルーターのメーカーの違いなど様々なパターンがあるかと思いますが、「このページに到達できません」というエラーで悩んでいる人は試してみてください。